Image Menu〜イメージメニュー
| Type | Adjust | Show info | Color | Stacks | Crop | Duplicate | Scale | Rotate | Lookup tables |
注意:理解不能な日本語が頻出します。理解次第直します。
Type〜形式
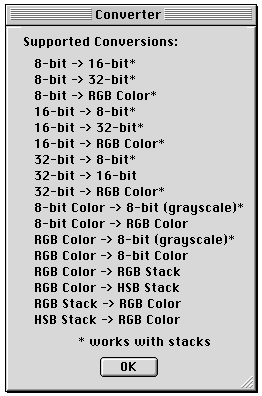
このサブメニューはアクティブな画像の形式を決定したり,ほかの画像形式に変換したりするときに使用します。サポートしていない変換方法を試みると,可能な変換方法をリストとして表示したダイアログボックスが表示されます。*は単画像でもスタックでも変換可能なものを示しています。
8-bit 8-bitグレースケールに変換します。アクティブな画像は16-bitまたは32-bitグレースケールまたは8-bitカラーか,RGBカラーでなければなりません。
ImageJは16-bitと32-bit画像を0(最小値)-255(最大値)からの直線的な階調によって変換します。そこでは,最小値最大値はImage/Adjust/Brightness/Contrastツールにある2つの値で示されます。Image/Show/Infoで,これら二つの値は"ディスプレイレンジ(表示範囲)"として,表示されます。この縮尺はEdit/Options/Miscellaneousにある"Scale When Converting"がチェックされていないと行われないことに注意してください。stackがあるとき,すべてのスライスは現在表示されているスライスの最小値最大値を使用して,8-bitに縮尺されます。
もし,Edit/Options/Conversions(ImageJ1.32gまたはそれ以降)で"Unweighted RGB to Grayscale Conversion"がチェックされていたら,RGB画像は式(gray=0.299赤+0.587緑+0.114青)または,式(gray=赤+緑+青)/3を使ってグレースケールに変換されます。
16-bit 非符号化16ビットに変換します。アクティブな画像は8-bitまたは32-bitのグレースケールで無ければなりません。
32-bit 符号化32-bit浮動小数点グレースケールに変換します。アクティブな画像は8-bitまたは16-bitのグレースケールで無ければなりません.
8-bit Color ヘックバート(Heckbert)のメジアンカットカラー量子化アルゴリズムを使って8-bitのインデックスカラーに変換します。ダイアログボックスは色数を2-256色の範囲で決められます。アクティブな画像はRGBカラーで無ければなりません。
RGB Color 32-bitRGBカラーに変換します。アクティブな画像はグレースケール、8-bitカラーまたはRGB(赤緑青)、HSB(色相、彩度、明度)のスタックで無ければなりません。
RGB Stack 3-スライススタック(赤緑青)に変換します。アクティブな画像はRGBカラーで無ければなりません。
HSB Stack 3-スライススタック(色相、彩度、明度)に変換します。アクティブな画像はRGBカラーで無ければなりません。
Adjust〜調整
 このサブメニューは明るさ/コントラスト,閾値,画像サイズを調節するコマンドが含まれています。
このサブメニューは明るさ/コントラスト,閾値,画像サイズを調節するコマンドが含まれています。
Brightness/Contrast... このツールはアクティブな画像の明るさやコントラストを変更するために使用します。8-bit画像では,明るさとコントラストは画像のルックアップテーブル(LUT)の更新によって変更されますが,ピクセル値は変わりません。16-bit画像の場合は,表示は,16-bit値が8-bit値に度のように位置付けられ,変更されたかによって動的に更新されます。そして,16-bitのピクセル値は変更されません。32-bit(浮動小数点)画像は16-bit画像と同じ方法で取り扱われます。RGB画像の明るさとコントラストはピクセル値の修正によって変更されます。
adjustの窓の上部にある線グラフは,画像内のピクセル値が対応する表示値に対して,どのように位置付けられているのかを示します。プロットの下部にある二つの数字は表示されたピクセル値の最大と最小値です。Autoをクリックすると,ImageJは明るさとコントラストを画像のヒストグラムの分析を元に自動的に最適化します。選択枠を作ると,選択枠での分析を元に画像全体を最適化します。元の明るさとコントラストを復元するためにはResetをクリックします。Histをクリックすると画像のヒストグラムを表示します。Applyをクリックすると,ピクセルデータ(8-bit画像のみ)へのルックアップテーブル機能を適応します。画像の閾化するためにTreshをクリックします。閾値を調節するために明るさのスライダーを使用します。
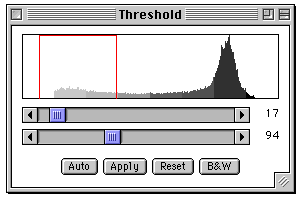
Threshold... このツールは,背景や関心のある特徴を含む画像の区分における閾値の上限と下限値を双方向にセットするために使用します。赤い枠の中には,ピクセル値の明度が閾値の下限と等しいかそれ以上の部分と閾値の上限より等しいかそれより低い部分が表示されます。選択された特徴の総計を測るためにAnalyze/Measure(Analyze/Measureの"閾値を制限する"がチェックされていれば)を使用します。個々に測定するためにはAnalyze/Analyze Particlesを使用します。単一の形の外郭を選択するためには杖ツールを使用します。
上方のスライダーは閾値の最小値を調節するために使用し,下方のスライダーは最大値の調節に使用します。最小値を調節するときに,Altキーを押しながら行うと,中間色のレンジを一定に保って閾値枠の幅を固定して動かせます。
Autoボタンは選択枠や現在編集中の画像のヒストグラムの分析結果を元に閾値レベルを自動的にセットします。Applyは閾値の値を黒に,それ以外のピクセルを白に設定します。Resetはヒストグラムの更新と閾値化を無効にします。B&Wは目立つ部分を黒に背景を白にするモード(二階調化?)に切り替えます。Set(示していない)をクリックすると新しい閾値がダイアログボックスに入力されます。
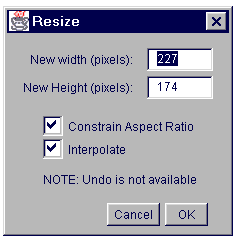
Size... アクティブな画像や選択枠の高さや幅のピクセル数を決めます。
幅を決めた画像を作ったり,元の画像の比率を維持したまま高さをImageJに調節させたりするためにConstrain Aspect Ratioをチェックします。双一次補完を使用するためにInterpolateをチェックします。高さの値だけを使って画像を作りたい場合や,元の画像の比率を維持してImageJに幅を調節させたい場合にはNew widthを「0」にセットしてください。
Show Info〜情報表示

アクティブな画像についての情報を含むテキスト窓が開きます。DICOMとFITS画像に対しては,ファイルヘッダー情報が更に表示されます。テキストファイルに情報を保存したり,システムクリップボードにコピーしたりする場合には,ポップアップメニュー(情報窓内で右クリック)を使用します。
Color〜色
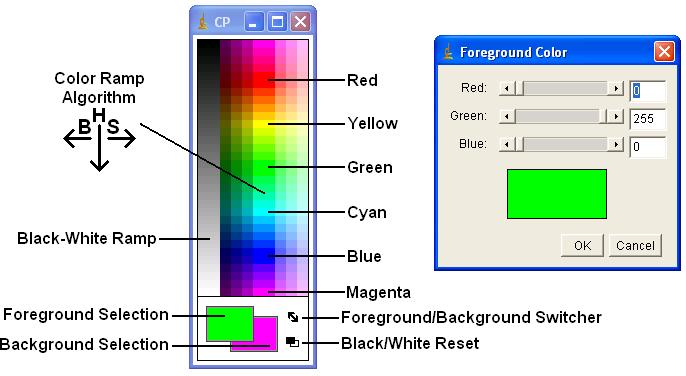
Convert Stack to RGB 2または3スライスのスタックをRGB画像に変換します。スタックは8bitか16bitのグレースケールで無ければなりません。
Color Piker... カラーピッカーツールは使用者が前景色と背景色を選択することを可能にします。これはEdit/Fill,Edit/Drawと他の描画コマンドの色に影響します。窓のボタンにある選択ボックス内に現在の前景色と背景色が表示されます。前景と背景の二つのモードがあります。モードを入れ換えるには,変更したい選択ボックスをクリックしてください。前景/背景の切り替えボタンをクリックすると,現在の前景色が背景色に逆もまた同様にセットされます。黒/白リセットボタンは前景色を黒色に,背景色を白色にセットします。
色パレットはHSB(色相,彩度,明度)の色モデルを元にしています。彩度と明度の値は水平方向に分けられ,色相はパレットの下に行くほど増加します。パレットの左半分は明度の値だけ変わり,右半分は彩度のみ変わります。カラーランプの中心では,すぐに選択できるように,赤,緑.青,シアン(水色),マゼンダ(ピンク),と黄が広がっています。カラーパレットの左側には純黒から,純白まで順に並んだグレースケールランプになっています。
色の上でダブルクリックすると画像の右に示しているような,カラーセレクターが起動します。前景と背景色のRGB値を決めるためにスライダーを使用してください。正確な色を決める場合は,テキストボックス内の値を直接変更してください。カラーセレクターウィンドウのタイトルに,(前景か背景か)現在編集中であるモードが,表示されます。
カラーピッカーはBethesda-Chevy Chase High Schoolからの2003-2004年のインターンであるGali Balerによって書かれました。
Stacks〜スタック

このサブメニューはスタックを伴った作業で使用するコマンドを含んでいます。
Add Slice 現在表示しているスライスの後に空のスライスを挿入します。Altキーを押しながら,スライスを追加すると現在のスライスの前に空のスライスが追加されます。
Delete Slice 現在表示されているスライスを削除します。
Next Slice 現在表示されているスライスの後のスライスを表示します。ショートカットとしては,">"キーを押します。
Previous Slice 現在表示されているスライスの前のスライスを表示します。ショートカットキーとしては,"<"キーを押します
Set Slice 特定のスライスを表示します。使用者は,1以上で総スライス数よりも小さい範囲で,スライス番号を入力しなければなりません。
Convert Images to Stack 別々に表示されているすべての画像から構成さる新しいスタックを作ります。画像はすべて同じ形式で同じサイズで無ければなりません。
Convert Stack to Images 現在表示されているスタック中のスライスを別な画像窓に分割します。
Make Montage グリッド形式で表示されているスタックからの画像を含む単一の画像を作ります。これは,スタック内に保存されている画像系列の可視的な比較をするのに役に立ちます。ダイアログボックスが,コピーされた画像の拡大レベルを決めるために表示されます。そして,グリットのレイアウトを選択します。
Reslice 現在のスタックによって表示されている画像の容積を通して,1つまたは複数の直行スライスを再構成します。このコマンドを使用する前に,再構成しようと決める部分を直線または長方形の選択枠で作成してください。ダイアログボックスは,元になる画像のZ軸-範囲(Z-スペーシング:表示するスライス間の距離)を決めます。複数のスライスは再構成され,長方形選択枠やそれ以上のSlice Widthを設定した場合にスタックとして保存されます。
画像はスタック内の線に沿って,それぞれのスライスからサンプリングされて作成されます。だから,出力画像のそれぞれの列の最初のピクセルは線の初めから選ばれていて,最後は終わりから選ばれている。Slice Widthがそれよりも大きい場合,スタックは線の下部へ移動し,そして,左へ出力スタックへ追加のスライスを生成することによって作成します。
このプラグインとZprojectプラグインはカルフォルニア大学サンディエゴ校のOatrick Kelly and Harvey Kartenの貢献によるものです。
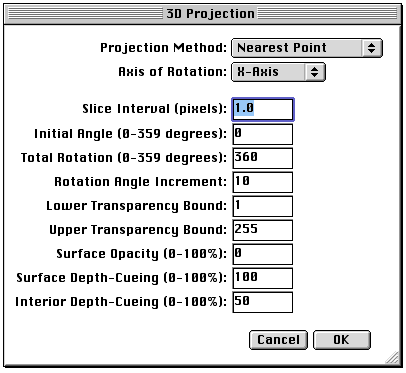
ZProject 画像平面に対して垂直軸方向(いわゆるZ軸)に沿った画像スタックを投射します。4つの異なる投影形式をサポートしています。Average Intensity投射は、画素配置と一致した場所にあるスタックにおいて、全ての画像にわたって平均強度を保ったままの画像を出力します。Maximum Intensity投射は、特定の画素配置にあるスタックにおいて、全ての画像にわたって最大値を含むそれぞれの画素の出力画像を作成します。Sum Slicesは、スタック中のスライスの和である実画像を作成します。Standard Deviationは、スライスの標準偏差を含む実画像を作成します。
3D Project 平面状にセットされた回転する3Dデータを通じて投影されることによってアニメーション系列を作成します。アニメーション系列のそれぞれのフレームは、角度の異なる視野から投影されてできたものです。これを可視化するために、1つまたは多くの固形物を含む容積を通して、平行に光線が過ぎていき、正常な方向から始まる光線がスクリーンに突き当たるような場を仮定する。それぞれの光線は、その通り道に沿った点の値を基に、スクリーン上または平面上に、一定の値で照射される。3つの方法は粉の平面に対する照射像の計算に対して有効である。それは、近接点、最明点、そして中間値である。投影法の選択と、様々な可視化パラメータは表面と内部の構造がどのように出現してくるかによって決められます。
このルーチンはMichael Castle と Janice Keller of the University of Michigan Mental Helth Resserch Institute (MHRI)によって書かれました。
現在の視線位置から見える面の画像を作成するためにはNearest Point投影を選択します。投影平面のそれぞれの地点において、光線は容積を通って平面に対して正常に通過します。光線が遭遇する非透過点の最近値は投影画像に保持されます。Brightest Point投影は、光線に沿った点を調べ、それぞれの光線に沿ったもっとも明るい点を投影します。これはCT(Computed tomographic)な研究における骨のような明るい対象物を表示します。Mean Value投影、最明点投影を修飾したもの、は全ての光線に沿った透過点の値を加算し、それらの中間値を投影します。これを適応すると、エッジがソフトで、コントラストが弱い画像になります。しかし、非常に明るい構造を含むような明白な対象物(たとえば頭蓋骨など)がある場合には便利です。
Slice Intervalは、画素内で、容積を構成するスライスの間の間隔です。ImageJでは、Initial Angleによって立体が回転し始め、Total Rotationによって立体の回転が終わり、Rotation Angke Incrementのそれぞれにおいて見える平面上の容積を投影します。
Lower and Upper Transparency Boundパラメーターは、立体における構造の透明度を決めます。投影は低い方の閾値よりも小さい値または大きい方の閾値よりも大きい値をもつ点を無視します。これらの閾値の設定は作られた見えない背景点(いくつかの構造には所属しない)を制限します。適切な閾値のセッティングによって、合理的で均一でそして、特徴のある強度を持った値やハイライト(または不可視にする)を内部構造にもつレイヤーを剥ぎ取ることができます。気をつけることは、透過度の設定はImage/Adjust/Thres(h?)oldを使ってもできるということです。
時々,立体内にある他の構造ついての構造配置は,正確ではありません。Surface Opacityパラメータは近接点投影と他の二つの方法の重みを付けた組み合わせの表示を可能にします。それはしばしば,観察者に半透明の外枠を通して内部構造を見られるようにできます。この特徴を可能にするために,Surface Opacityの値を0より大きくセットしてください。また,Mean ValueまたはBrightest Point投影を選択してください。
深度に関する手掛りは,投射された構造を透視することによって得られた投影画像の三次元の品質の向上に貢献します。深度の度合いを示すパラメーターは,視点近くを起点とする投射点がより明るいかかどうかで決定します。一方で,更に遠い点が距離と共に直線的に暗くなっていくかどうかによっても決定します。この現実的な増加から得られるものは,密度値を正確に処理するよりもむしろ画像の深度において見せられたデータ点です。深度の度合いを示すものとして2種類が利用可能で,それはSurface Depth-CueingとInterior Depth-Cueingです。Surface Depth-Cueingは近接点投影でのみ機能します。そして,不透明な部分を持つ他の投影法の構成する近接点が作動します。Interior Depth-Cueingは最明点投影でのみ機能します。これら二つの方法では,深度を0にセットしたとき,深度設定はなされません。(言い換えると,前景強度100%に対して背景強度100%)そして,深度を0< n 100にセットしたとき設定されます(言い換えると,前景強度100%に対して背景強度100-n %)。表面(近接点)と内部(最明点)似対して独立な深度を持っている場合は,可能な限りより可視化するために考慮されます。
投影を作成するために使用される一次的なZ軸スケールのスタックを作成するためにInterpolateをチェックします。Z-スケーリングは1.0pixelよりも大きいスライスの空間配置を伴う立体投影のギャップを排除します。このオプションはスライスの空間配置によるZ-次元化におけるスタックの段階化(つまりスタックを使った3D化)のためのパッケージ"TransformJ"から出されている"Scale"プラグインと同等なものです。このチェックボックスはスライスの配置が1.0pixelかそれ以下の場合は無視されます。
Plot Z-axis Profile ROI選択は,スライス番号に対する中間の灰色をプロットします。選択枠が必要です。
Start Animation 配列内に繰り返し表示されるスライス(フレーム)によるアクティブなスタックが動画になります。Stop Animationやマウスをクリックすると,停止します。動画速度を決めるためにAnimation Optionダイアログボックスを使用します。1スタック以上が同じに動かすことができます。ショートカットとしては,"="を押すと動画が開始します。
Stop Animation アクティブスタックの動画が終了します。
Animation Options... このダイアログボックスを使って1秒あたりのフレーム数としてアニメーション速度をセットします。また,アニメーションのオシレーション(振動)の可をセットします。
Crop〜切り取り
現在選択中の長方形選択枠を基準に画像やスタックを切り取ります。
Duplicate〜複製
アクティブな画像や長方形選択枠のコピーを含んだ新しい窓を作成します。altキーを押しながら下を押すとダイアログボックスをスキップします。
Scale〜縮尺
 ダイアログボックス内に入力された縮尺比率にしたがって,画像や選択枠の水平方向 and/or 垂直方向にリサイズします。双一次補完を使った縮尺を利用する場合はInterpolateをチェックしてください。より良く見える結果,特に画像や文字のために,整数縮尺因子(2,3,5,etc.)を使用してください。1.0以下の縮尺因子を使用すると,縮尺する前の元の画像が滑らかになって,より良い結果が得られるかもしれません。
ダイアログボックス内に入力された縮尺比率にしたがって,画像や選択枠の水平方向 and/or 垂直方向にリサイズします。双一次補完を使った縮尺を利用する場合はInterpolateをチェックしてください。より良く見える結果,特に画像や文字のために,整数縮尺因子(2,3,5,etc.)を使用してください。1.0以下の縮尺因子を使用すると,縮尺する前の元の画像が滑らかになって,より良い結果が得られるかもしれません。
Rotate〜回転
 このサブメニューはアクティブな画像やスタックの回転のためのコマンドが含まれています。
このサブメニューはアクティブな画像やスタックの回転のためのコマンドが含まれています。
Flip Vertical 画像や選択枠を上下反転します。
Flip Horizontal 画像や選択枠を元の鏡面画像と置き換えます。
Rotate 90 Degrees Right 動かしたい画像やスタックを時計回りに90°回転します。
Rotate 90 Degrees Left 動かしたい画像やスタックを反時計回りに90°回転します。
Arbitrarily アクティブな画像や選択枠を時計回りに決まった角度だけ回転させるためにこのダイアログボックスを使用します。双一次補完を使用する場合はInterpolateをチェックしてください。
Lookup Tables〜ルックアップテーブル
このサブメニューは擬似カラー画像を作成するためにグレースケールを当てはめられるようにカラールックアップテーブルを選択する項目を含んでいます。もし画像が開かなければ,256x32のランプ画像がカラーテーブルとして表示されるために作成されます。100を越えるルックアップテーブルがrsb.info.nih.gov/ij/download/luts/で利用可能です。
Invert LUT 現在のルックアップテーブルを反転します。8-bit画像ではテーブル内に各入力された値(v)は255-vで置き換えられます。反転したLUTでは,0の値を持つ画素は白に,255の値を持つ画素は黒になります。Edit/Invertコマンドとは違って,画素値は変化せず,スクリーン上に表示される画像の表示方法が変更されます。
Apply LUT 画像や選択枠内の各画素に対して現在のルックアップテーブルの機能を当てはめます。そして,既存の自己機能を回復します。これは画像が既存のグレースケールのルックアップテーブルを使って見たときのように灰色値を修飾します。それは,そうする前のように同じに見えます。このコマンドはImage/Adjust/Brightness/Contrastの"Apply"をクリックしたときと同じです。画像の閾値に対してはImage/Adjust/Thresholdの"Apply"をクリックした時と同じです。
09/12/03 加筆修正
